Mac Book Airを有線LANでネット接続する方法がわからない方はお読みください
自宅にWi-Fiが飛んでいないとMBAだけを買ってもネットに接続できません。
先日、Mac Book Airを購入したのですが、インターネットに接続するまでに紆余曲折がありましたので、メモっておきます。初めてのMacでインターネットに接続できないよー、とお嘆きの方の目に触れれば幸いです。
MBA購入前の環境とMac利用歴
もし、私と同じ環境ならば、ネット接続でつまづく可能性大かも。
- 今まで、WindowsのPCを使用
- 自宅のネット環境はフレッツ光ネクストを有線で使用
- Windowsマシンでネット接続に使った設定CD-ROMが手元にある
- 自宅にWi-Fiは飛んでいない
- MacのPCを初めて購入
いかが?
MBAと一緒にこれだけは買おう!
有線でネットに接続するために必須なのが、
Apple Thunderbolt – ギガビットEthernetアダプタ
これがないと有線でのネット接続はできません。
恥ずかしながら、最初これを買い忘れました。「つなぐとこないじゃん!」を経験。
Amazonでも同じものを買うことができますが、なぜかApple storeよりも1,000円位高いので、Apple storeで購入しましょうね。今回は14:00頃の注文で、翌日の昼過ぎには到着しました。ちなみに私が住んでいるのは、なかなかあっぱれなド田舎です。それでも翌日には着きます。すげえです。
ちなみに、Apple USB Ethernet アダプタというものがあり、これでも接続できるのですが、こちらですと通信速度に不満を感じること間違いなしなので、必ず「Apple Thunderbolt – ギガビットEthernetアダプタ」を買ってください。
住所登録が面倒だからどうしてもAmazonで購入したい方はこちらからどうぞ。
Apple Thunderbolt-ギガビットEthernetアダプタ MD463ZM/A
契約しているインターネットプロバイダの会員登録証を用意しましょう
必要なのは次の情報です。
- 認証ID(ユーザー名)
- 認証パスワード
これがないと接続できませんので、一所懸命に探して、手元に用意してください。
いよいよMBAを有線でインターネットに接続します
アダプタをPC本体に接続します。
パソコン側の接続設定をしよう!
PC画面丈夫のメニューバーの一番左にリンゴのマークがあります。
これをクリックして「システム環境設定…」を選択します。
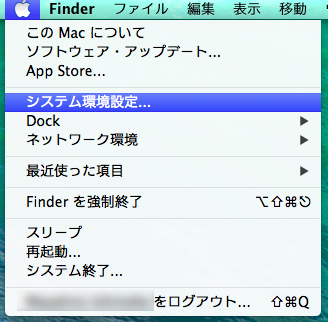
画面上部の「ネットワーク環境:」という所をクリックして、「ネットワーク環境を編集…」を選択します。
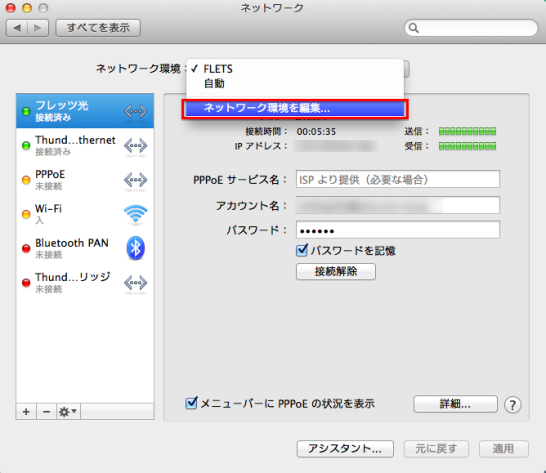
赤枠の部分に任意のネットワーク名を記入してください。記入したら最後に「完了」ボタンをクリックです。
「FLETS」などわかりやすい名前がよいと思いますが、「応仁のLAN」とか話題になりましたよね。どうでもいいですけど..
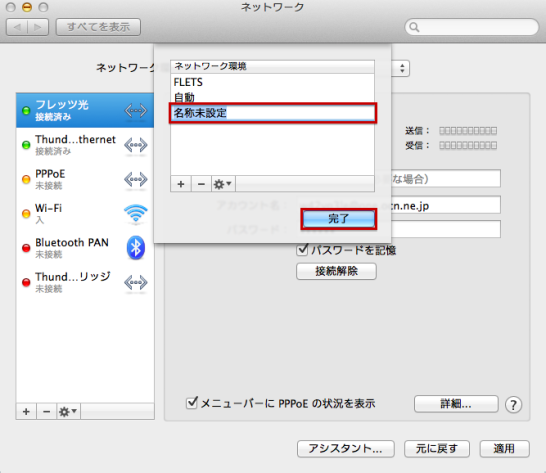
続いて、アカウント名(ユーザー名)、パスワードを入力します。
ここで、プロバイダーの会員登録証が必要になります。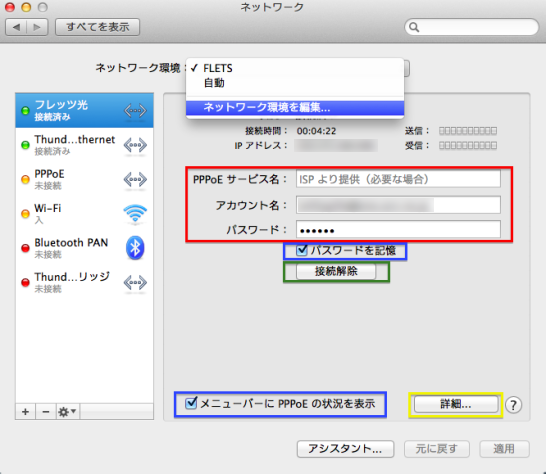
赤枠で囲んだ部分に必要事項を記入します。
PPPoE サービス名
この部分は空欄でかまわないと思います。(自分の環境では大丈夫でした)
アカウント名
プロバイダの会員登録証にある「認証ID(ユーザー名)」を正確に記入します。
パスワード
プロバイダ会員登録証にある「パスワード」を正確に記入します。
ついでに青枠の部分2ヶ所にチェックを入れておきましょう。
- パスワードを記憶
- メニューバーにPPPoEの状況を表示
ここまで済んだら、すぐに接続したくなりますが、黄色の枠で囲んだ「詳細…」をクリックして細かな設定を確認します。
- IPv4の設定:PPPを使用
- IPv6の設定:自動
以上のようになっていればOKです。
※設定の段階ではIPv4アドレスやルーターの部分には何も表示されていないと思いますが、問題ありません。(画像は接続した状態でスクリーンショットを撮ったものです)
通常は何も入力する必要はありません。
チェックを入れるのは、「受動FTPモード(PASV)を使用」の部分だけです。
画像のように3カ所がチェックされていることを確認してください。以上を確認したら、いよいよ接続ボタンをクリックです。
緑の枠の部分が「接続」ボタンです。
※接続した状態で画面をキャプチャしたので「接続解除」となっていますが、接続する前には「接続」と書かれています。
接続ボタンをクリックし、ユーザー名・パスワードが認証されると、インタネットに接続するはず。もし、接続されない場合は、ユーザー名とパスワードを再確認しましょう。
以上が、MBAを有線LANでインターネット接続する手順です。
CD-ROMは使わないの?
実は、インターネット設定にはCD-ROM使うよね。だからドライブも買わなくちゃいけないね。だってMac Book Airにはドライブついていないものね。というわけで、ちゃんと買ったのですよ。

しかーし、CDを再生してみましたら、現在のMac OS X 10.9.1にはフレッツ接続ツールは対応しておりません。とのこと。(※最新の設定ツールは確認していません。ご了承ください)
そこで、接続方法を検索してみたら、PPPoEで接続すればよいことが判明。事前にちゃんと調べといたらよかったわ。
そんなわけで、CD,DVDドライブは活躍の場を与えられることなく、部屋の棚にたたずんでいる次第です。ま、いつか使うこともあるでしょう。
最後に普段の接続解除/接続方法
「接続解除:フレッツ光」をクリックすると、接続は解除(切断)されます。
「接続:ネットワーク名」をクリックすると、接続されます。
長くなりましたが、以上がMac Book Airを初めて買う人が、有線LANでインターネット接続する方法でした。年末年始のお休み、快適なネット環境で快適にお過ごしくださいませー。
Wi-Fiルーターの導入もご検討ください
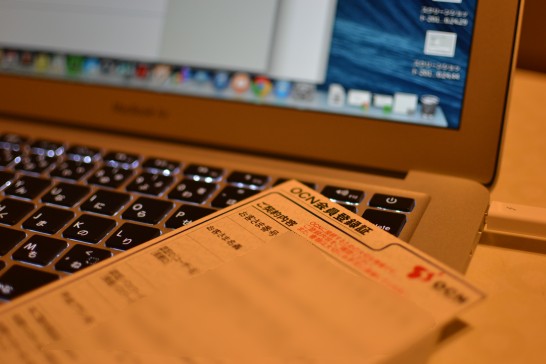



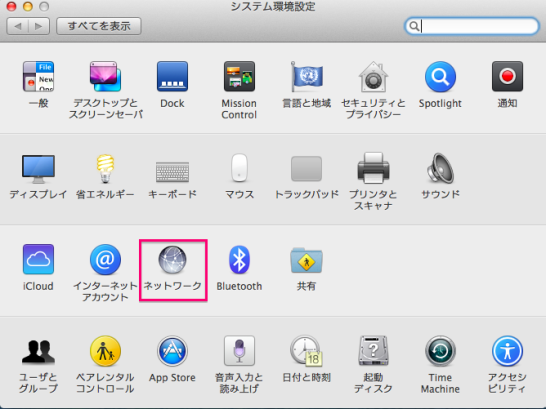
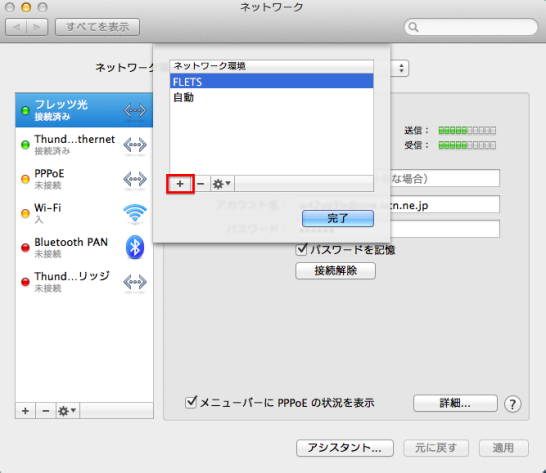
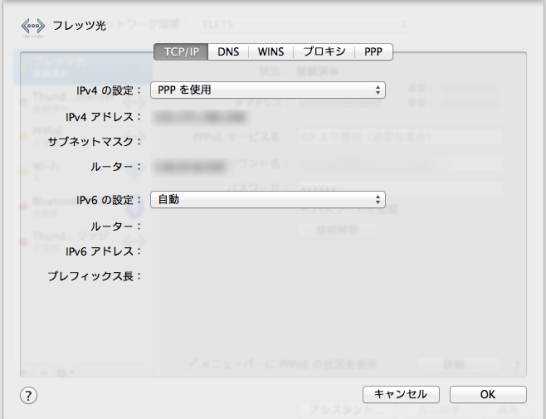
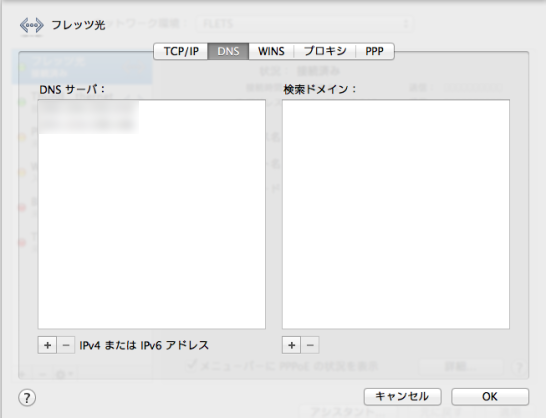
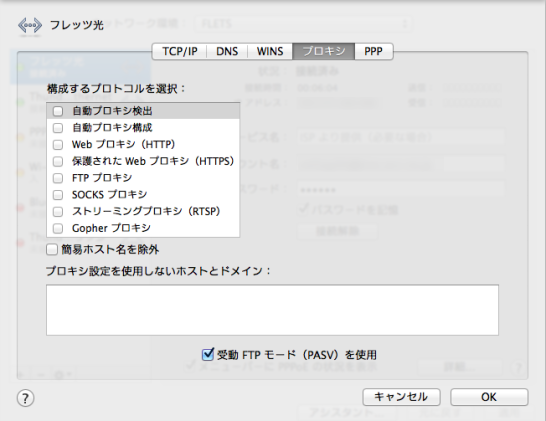
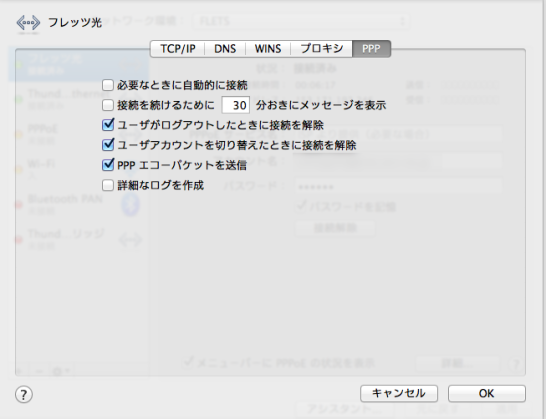

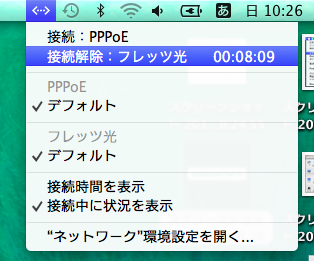
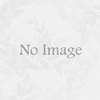


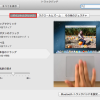







ディスカッション
コメント一覧
ありがとうございました! ちゃんとethernetケーブルも買ってさぁって時にこの設定にすごく助けられました。本当にありがとうございます♪
ありがとうございます!
接続できました~♪