MacBook Airのトラックパッドを自分好みに設定しよう!
Windowsマシンに慣れている人がMacのノートPCを購入すると感じるストレスは、「マウス使いてー!」だよね?
でも、トラックパッドを自分好みに設定したら、意外とマウスの必要性を感じなくなってきましたよ。MacBook Airのトラックパッドは慣れれば、かなり快適。あー、この延長線上にiPhoneとか、iPadがあるのねー、ということを実感できる体験もうれしかったりします。どっちも持っていないけど。
ということで、MBAのトラックパッド設定を変更する方法をメモります。
Macのいろいろな設定は「システム環境設定」で行うことができます。
PCの設定を変えたいな、新しい設定が必要だな、と思ったら「システム環境設定」を開きます。
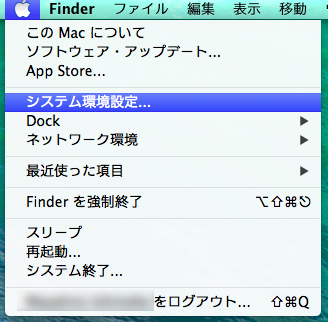
システム環境設定から「トラックパッド」を選択します。
トラックパッドの設定画面です。
タップでクリック
通常のクリックをするための設定です。
副ボタンのクリック
いわゆる右クリックの設定をします。
個人的には2本指でタップする設定にしてから、ずいぶんと快適になりました。
3本指のドラッグ
この設定も個人的には助かってます。
PCで作業する時は複数のウィンドウを立ち上げていますので、それぞれのウィンドウを気持ちよく移動できることが、意外に重要だと思います。
もちろんクリックした状態でドラッグすることで、ウィンドウの移動は可能です。(3本指ドラッグを設定した後も、この方法は有効)でも、クリックしたままドラッグというアクションが個人的には、とてもストレスだったので、3本指ドラッグはとても良いわ♪
続いて設定画面上部のタブ「スクロールとズーム」をクリックして次の設定をしましょう。
拡大/縮小
2本指でピンチに感動してしまいました。タブレットじゃん!
Macって人の直感的な、というか、本能的な動きをベースに設計しているのねー、と改めて感じますね。
ウィンドウズの操作感って、機械が主役という印象だけど、Macは人ありき。長時間触っていても固さがなくて好きだわ。
続いて、「その他のジェスチャ」を設定しましょう。
確か初期からすべての項目にチェックが入っていると思いますが、そのまま使っています。
とってもMacらしい操作を楽しめて、Windowsマシンしか使ったことがなかった者としては、おおいに感動するのであります。
フルスクリーンアプリケーション間をスワイプなんて便利で仕方ありません。この操作をしているとディスプレイが欲しくてたまらなくなるわ。困る困る。
Misson Controlも複数のウィンドウやアプリケーションを立ち上げて行う作業の時は、便利でしょうがないですね。
MacBook Airを購入して1週間になりますが、マウスなしでこんなに快適な操作を楽しめるなんて想像以上です。もっと早く手にしていれば良かったと感じます。
並行して使っているWindowsマシンのトラックパッドでMac使用時のアクションをしてしまって何も起こらない地獄に苦しんでおります。
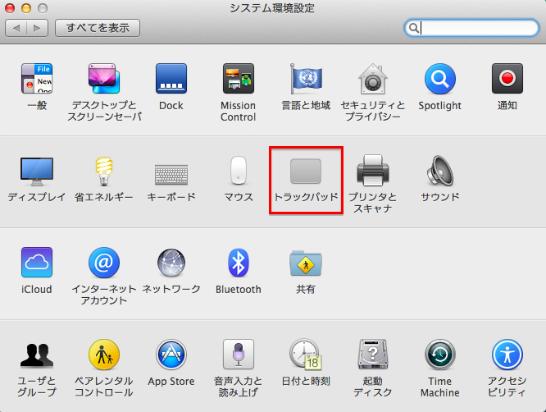
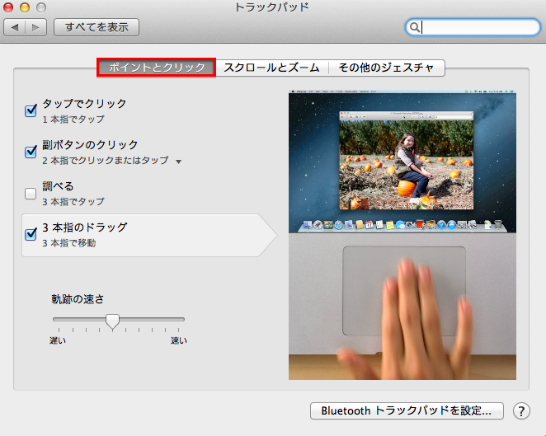
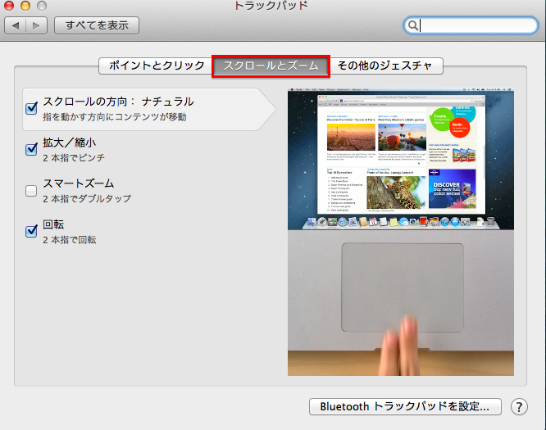
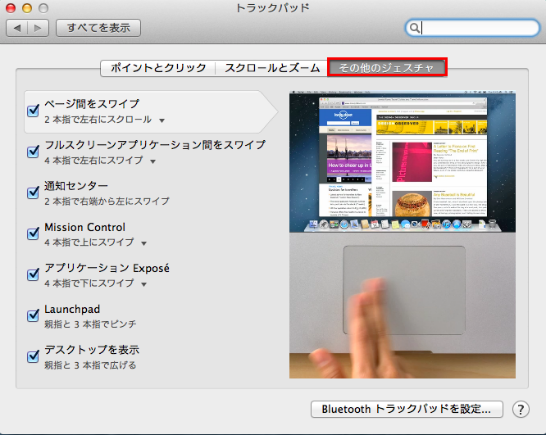


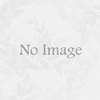






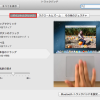
ディスカッション
コメント一覧
まだ、コメントがありません